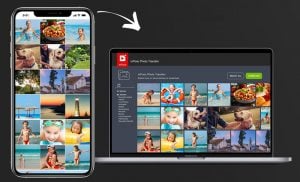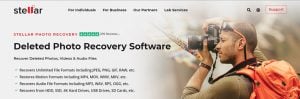Top 5 Free Tools to Add Text to Photos
Add Text To Photos Online

Are you looking for a handy online tool to add text to photos or other images? Well, the first thing to know is that you have plenty of choices. There are now dozens of image text editors available online and many of them are free.
In fact, the most difficult part can be knowing which one to choose. So, to make your life a bit easier, we have put together a list of our five favorite image text editors. Hopefully, this can save you some precious time filtering through all the Google search results.
This list is designed for anyone needing to add text to an image. Whether you want to create an ecard, a meme or a promotional banner, everyone should be able to find the right tool among this selection.
Our top 5 text editors all offer slightly different advantages, which we will look at in more detail later in this post. However, all the tools provide these basic (but essential) features:
- Possibility to upload your own photos and images and add text
- Wide selection of fonts and text formatting options
- Text edits such as text color and text transparency
- Possibility to download and save your finished image

How to choose an image text editor
Just before you dive into our top five list and get started choosing a text editor, you might want to consider your specific creative project and text-editing needs. Asking yourself the following practical questions could be helpful in choosing the right text editor for you:
- Who/what is your image for?
This is important, because the kind of effects/options you need might be different depending on your type of image and audience. For example, making a meme compared to a business publication.
- Do you use photo-editing software?
Even among free tools, some are more complex than others. If you are unfamiliar with photo-editing tools or just want something quick and easy to use, this can affect your choice of application.
- What device are you using?
Some text editors are entirely for Android/Apple mobile devices and some are PC-based. In this post, we will focus on PC applications.
Top 5 image text editors
Okay, so without further ado, let’s take a closer look at our top 5 text editors.
1. Befunky
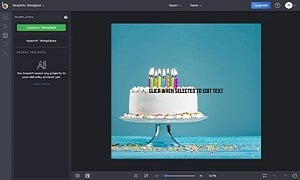 BeFunky is a photo editing application that contains both free and subscription options. The text editor is located in the Graphic Designer section. On opening the application, you will see a default image, which you can highlight and replace with your own. You can add multiple images to one template and arrange these as layers, which is useful if you want to create sophisticated visuals.
BeFunky is a photo editing application that contains both free and subscription options. The text editor is located in the Graphic Designer section. On opening the application, you will see a default image, which you can highlight and replace with your own. You can add multiple images to one template and arrange these as layers, which is useful if you want to create sophisticated visuals.
The application also provides you with a starter text template. You can either edit this, or delete it and create your own textbox using the Add Text button. You can then edit your text via the pop up menu. All the usual editing tools are available, and BeFunky offers some more advanced options, such as text outline, highlights and blend mode. If you want to, you can even turn your text back-to-front using the flip vertical/horizontal function.
In addition to text, you can add basic geometric shapes to your picture. There is also a range of ready-to-use templates and graphics to choose from, although many of these are not free. The application gives you the possibility to save your creations in an online library for easy access.
You have to sign up in order to use BeFunky and, as mentioned, not all of the functions can be accessed free. Also, this tool is not as easy to use as some others on the list. It could take some time to get used to if you are less familiar with photo editing software.
Best for: Complex/professional designs; designs with multiple images
2. InPixio – Add Text to Photo
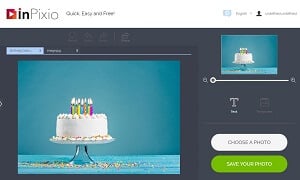 The Add Text To Photos tool from inPixio is unique in our top 5 in that it focuses purely on adding text to photos. This means you don’t get additional photo editing features, but what you do get is an easy-to-use, made-to-measure image text editor. You don’t need to sign up to use the application, and all of the text samples and fonts are free to use, which is another plus.
The Add Text To Photos tool from inPixio is unique in our top 5 in that it focuses purely on adding text to photos. This means you don’t get additional photo editing features, but what you do get is an easy-to-use, made-to-measure image text editor. You don’t need to sign up to use the application, and all of the text samples and fonts are free to use, which is another plus.
You start by uploading an image from your computer. Then you can either draw a text box on your image and type text, or add a sample text from the available templates. The text editor offers similar options to the other tools in the list, from text color and transparency to alignment. It is easy and intuitive to use with a good range of font and color options and a smooth slider function for adjusting font size.
The samples available in Add Text include ready-to-use messages that you can drag and drop on your image. Especially convenient are the built-in birthday greetings, which you can use to make a quick ecard or Facebook message. The text samples are also fully customizable, so you can edit the fonts and colors to match your photo.
A handy feature of Add Text is that when you insert a new textbox, the tool automatically remembers and applies the same size, font and color settings that you used for your previous text. This means there is no need to duplicate textboxes in order to maintain consistency of style.
Add Text lets you upload several images at once, and displays these as tabs. This makes it easy to switch between your creations, and is ideal if you want to compare and work on multiple images simultaneously.
Best for: Simple but effective creations such as memes and ecards; beginners
3. Fotor
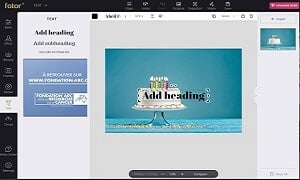 Fotor provides an image text editor in the Edit section of the application. You can open an image from a range of sources including Dropbox and Facebook, as well as your PC. As with BeFunky, you can upload additional images to add to your main picture.
Fotor provides an image text editor in the Edit section of the application. You can open an image from a range of sources including Dropbox and Facebook, as well as your PC. As with BeFunky, you can upload additional images to add to your main picture.
After you’ve opened your image, you can add text by selecting one of three basic templates: heading, subheading or body text. This opens a textbox in the middle of your image into which you type your text. You can then play with colors, format etc. using the settings in the top toolbar. Fotor’s text edits include adding shadow to your text and saving font colors for future use. The application also has some interesting novelty fonts, including a Disney-themed script.
Fotor provides a range of extras such as stickers, frames and filters, although many of these are Premium Features and not available for free. However, there is a selection of free logos available, including Facebook, YouTube etc. that could potentially be helpful for business users. Finally, you can use the share button to post your creations directly to social media.
Like BeFunky, Fotor offers cloud space to save your images. This might be helpful if you use the application a lot and are short of space on your PC. The snapshot button sends a copy of your image directly to the cloud, which is an easy way to save as you edit.
For adding and editing a text, this tool is probably easier to use than BeFunky, if slightly less sophisticated. Like BeFunky, however, you need to sign up to use the application and subscribe to access some of the more advanced content.
Best for: Designs with multiple images; promotional visuals
4. Fotojet
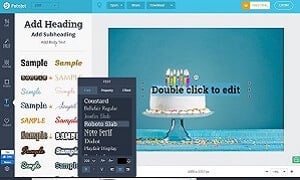 Like Fotor and BeFunky, Fotojet offers both free and subscription features. The advantage of Fotojet is that you can do a basic text edit without signing up. On the other hand, you don’t get any cloud space, so all depends on whether this is an important feature for you.
Like Fotor and BeFunky, Fotojet offers both free and subscription features. The advantage of Fotojet is that you can do a basic text edit without signing up. On the other hand, you don’t get any cloud space, so all depends on whether this is an important feature for you.
The application’s interface is quite simple to use. You start by opening an image from your computer or from Facebook. As in Fotor, you can choose to add a heading, sub-heading or body text template. You then type your text and adjust the font, format and effects. Fotojet offers some nice text effects, including text outline and glow.
There is also a good variety of fonts and ready-to-use text styles, although not all of these are free. To add a text style, you simply select it from the list and type your text. As with the regular textboxes, you can further customize the style by changing text color and size, and adding effects.
As well as the text editor, Fotojet offers you a few other toys to play with. For example, you have access to a selection of clipart samples, which you can add to your images for a bit of fun. There are also some overlays, logos and frames available and you can do some basic image editing, such as cropping.
Finally, Fotojet offers a share button for social media and you can print directly from the application.
Best for: Novelty/fun designs; promotional visuals
5. Lunapic
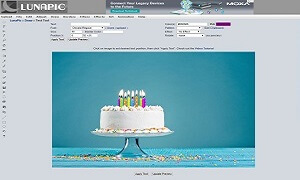 Lunapic is a bit different from the other tools in terms of the interface. It might be tricky to use at first, but once you get the hang of it, you will find that Lunapic offers a good range of free text-editing features.
Lunapic is a bit different from the other tools in terms of the interface. It might be tricky to use at first, but once you get the hang of it, you will find that Lunapic offers a good range of free text-editing features.
Unlike the other applications in our top 5, Lunapic does not start with a textbox or template. Instead, you enter your text into a field at the top of the page, and it appears like magic on your photo. To move the text, you need to click on it directly and hold down the mouse button, or adjust the X and Y-axis fields. Fields are also available to change font, size, color, and add effects. All of the settings are free and you can upload your own fonts, if you have something particular you want to use.
Probably the biggest advantage of Lunapic is the range of text effects available. You can animate your text by making it glitter or change color and you can add multiple animations by using frames. For example, you can add two texts to your image and make them appear and disappear, to create a flashing effect. Of course, this will not be useful for everyone, but if you are interested in creating a GIF then this is the application for you.
Lunapic doesn’t offer a direct share option but you can download your image in a wide range of formats, including of course .gif.
Best for: Making an animated GIF
The last word
Even if your picture is worth a thousand words, there are many reasons why you might want to add a few more on top. An online image text editor is a great way to do this quickly and for free.
Whichever of our top 5 tools you choose, you can’t really go wrong. Your choice will depend on what kind of interface you feel most comfortable with and if you’re looking for any additional features. For example, if you would like to create a Gif, then Lunapic would be a great choice; whereas if you’re looking for additional visuals, frames and filters you might want to consider Fotor or Fotojet. Also, if you’re experienced in using photo software and want to create some more complex visuals, BeFunky might be the tool for you. On the other hand, if you’re looking for a simple and easy-to-use solution, and you don’t want the hassle of signing up or subscribing, then inPixio’s Add Text To Photos tool could be a good place to start.
In any case, we hope you have fun adding text to your photos – and if you create the next viral meme, please let us know!