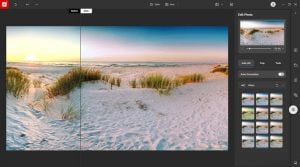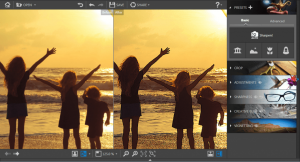How to Remove the Background from a Picture with inPixio: A Step-by-Step Guide
Are you tired of struggling with background removal in your photos? Removing the background from an image while maintaining clean edges can be a time-consuming and challenging task. Fortunately, improved AI photo editing tools are now making it much easier to achieve a professional image with a transparent background.
In this guide, we’ll show you how to effortlessly remove backgrounds from your pictures using inPixio’s online photo editor. Whether you’re an aspiring photographer or a business owner looking to enhance your product images, say goodbye to those messy cut-outs and hello to professional-looking photos!

Why Choose inPixio for Background Removal?
There’s no shortage of background remover tools available on the web, so before we dive into the step-by-step process, let’s quickly cover why we believe inPixio is a cut above (pun intended) when it comes to creating transparent backgrounds:
- User-Friendly Interface: inPixio’s online photo editor boasts an intuitive, user-friendly interface that makes removing backgrounds a breeze, even for beginners.
- Accuracy: inPixio’s AI-powered background removal tools ensure your subject remains sharp and the cutout looks seamless.
- Time-Saving: Say goodbye to hours of manual photo editing. With inPixio you can remove the background automatically, saving you valuable time while delivering outstanding results
- Web-Based Convenience: No need to install software; you can access inPixio’s powerful editing tools directly from your web browser.
How to Remove the Background from an Image Online
Now, let’s get started with the step-by-step guide.
Step 1: Upload Your Image
Visit inPixio’s web app and click on “Upload a photo.” Select the image from your computer that you want to edit.
Step 2: Select the Remove Background Tool
Once your image is uploaded, look for the “Remove background” tool in the right-hand menu and click on it. inPixio automatically removes the background from the picture.
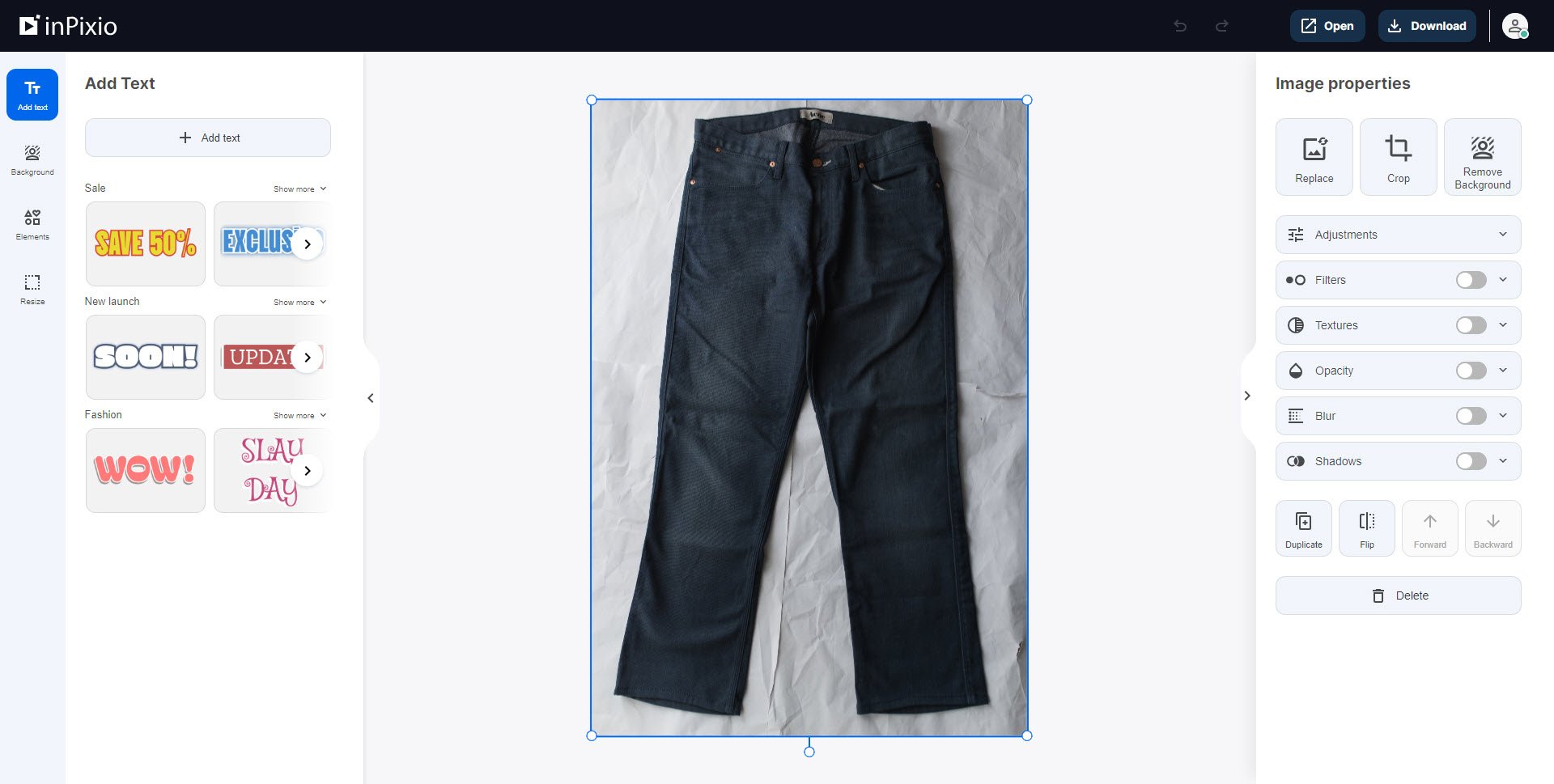
Step 3: Save Your Edited Image
Once you’re happy with the result, click “Download” to save your image with the background removed. Your image will save as a transparent PNG file with a transparent background.
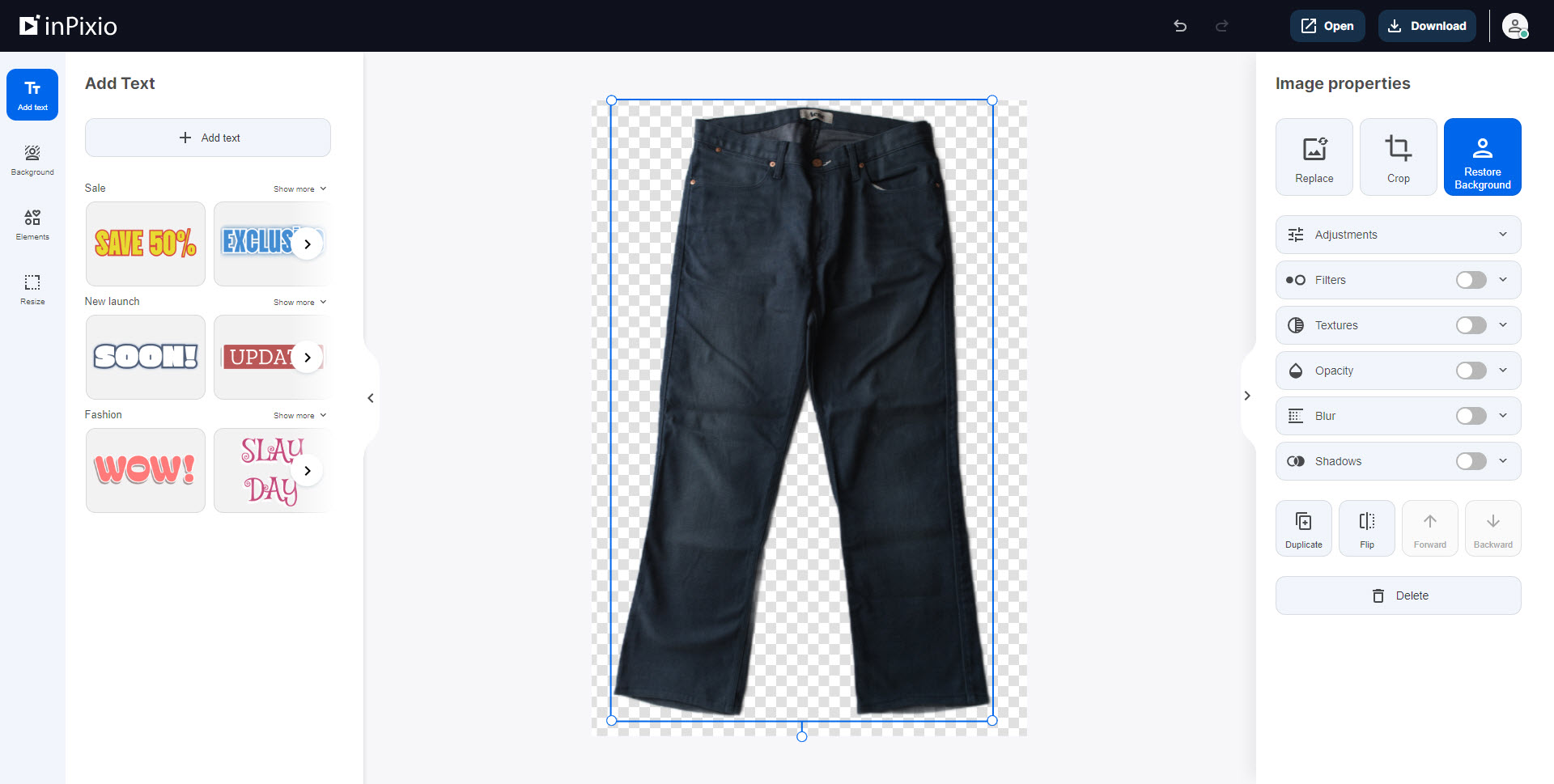
Step 4: Choose a New Background
If you want to add a new background to your photo, why not explore the options available in the left-hand menu. inPixio offers a massive range of image and color backgrounds, use the search function to find exactly what you’re looking for. Plus, you can even upload your own original background.
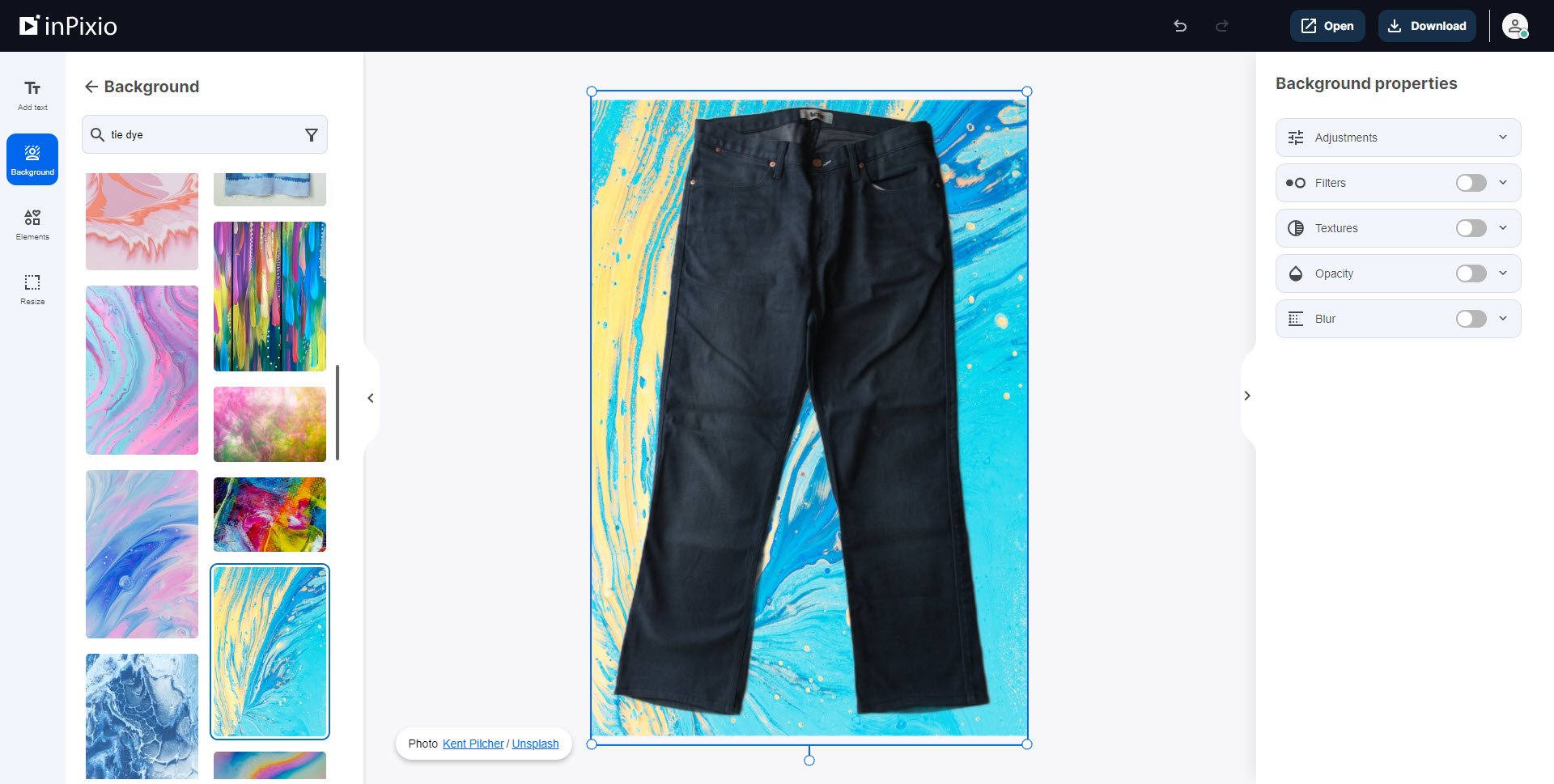
Step 5: Try Some Extra Edits
Once you’ve completed your background removal and chosen a new background, why not try a few additional edits to make your photo even more professional-looking. Feel free to explore the other tools in the online photo editor, such as the image resizer option.
Congratulations! You’ve successfully removed the background from your picture using inPixio’s online photo editor.
Using inPixio for Windows to Remove Backgrounds
While inPixio’s online background remover offers the convenience of web-based editing, the Windows version of inPixio comes with its own set of benefits. This version is ideal for those who want to work offline and harness the full processing power of their computer. To remove the background from a picture using inPixio’s Windows version, follow these steps:
Step 1: Install inPixio Photo Studio for Windows
Visit the inPixio website and download the Windows version of inPixio. Follow the installation instructions to set up the software on your computer.
Step 2: Open Your Image
Launch inPixio Photo Studio and on the start screen, select the option “Remove Background”. When prompted select the image you want to edit from your files. inPixio’s AI removes the background instantly, giving you a transparent image.
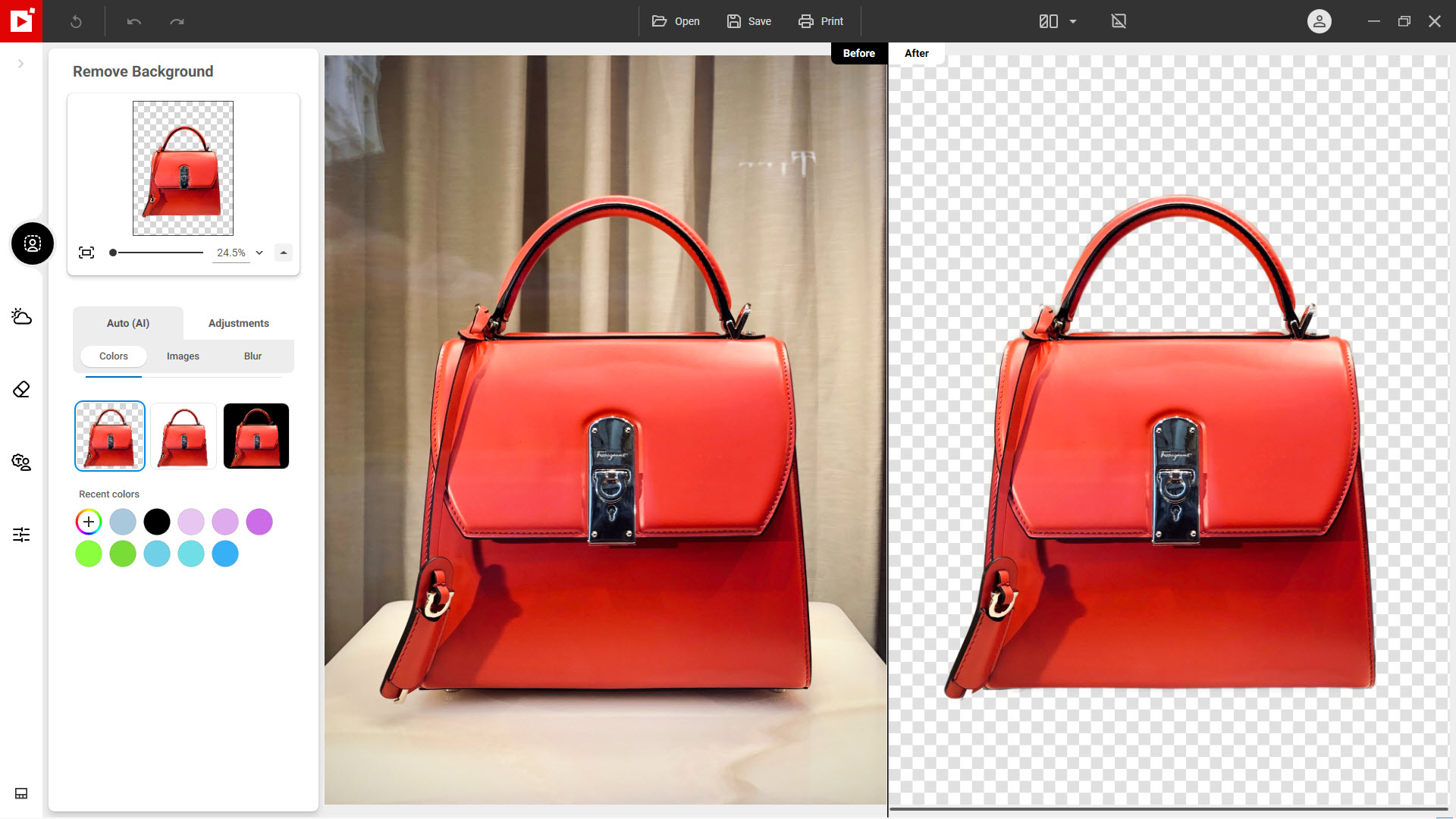
Step 3: Refine Your Selection
Fine-tune your selection as needed by adjusting brush sizes and zooming in to achieve further precision. Use the red brush to add to the background, the green brush to add to the foreground, or the yellow brush to refine the edges of your subject.
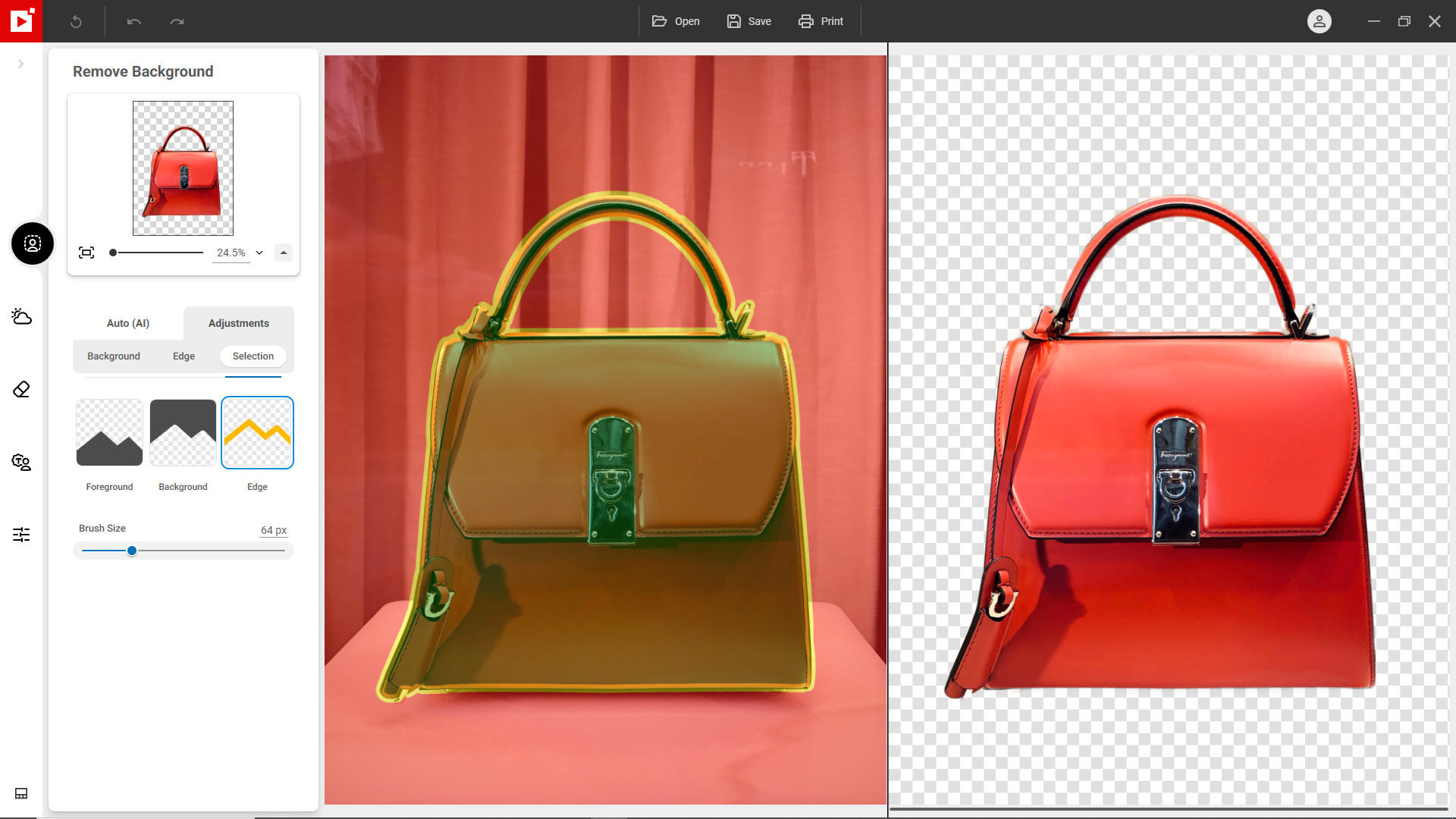
Step 4: Save Your Edited Image
After applying the changes, save your edited image by clicking the disk icon. inPixio saves your new image in PNG format so that it keeps transparency and can be used easily in other creations and designs.
That’s it! You’ve successfully removed the background from your picture using inPixio Photo Studio for Windows.
Whether you choose the online version or the Windows version of inPixio, you’ll find that it offers powerful tools and a user-friendly interface to make background removal a breeze.
Frequently Asked Questions (FAQ)
Is inPixio’s online photo editor free to use?
inPixio’s web app offers both free and premium versions. Details on pricing options are available on the website.
Can I use inPixio on my mobile device?
inPixio’s web app is for desktop use only, but inPixio offers dedicated mobile apps for iOS and Android, allowing you to remove backgrounds on the go.
Will my edited images have watermarks?
The free version of inPixio adds a watermark to your edited images. To remove watermarks, consider upgrading to the Pro version.
Can I undo changes if I make a mistake during background removal?
Yes, inPixio allows you to undo and redo changes, ensuring you have full control over your editing process.
Are there any tutorials or guides available on the inPixio website?
Yes, inPixio provides comprehensive tutorials and guides to help users make the most of their editing tools. You can find these resources on their website’s support section.
How do I remove the background of a picture on iPhone?
To remove the background from an image on your iPhone, you can use various apps available on the App Store. inPixio’s mobile app for iOS provides user-friendly tools that allow you to quickly and easily remove backgrounds directly on your mobile device.
What is the fastest way to remove the background of a picture?
The fastest way to remove an image background is by using an AI-powered background removal tool like inPixio. These tools use advanced algorithms to automatically detect and remove backgrounds in seconds. Simply upload your image, and the tool will do the rest, saving you valuable time and effort compared to manual editing.
In conclusion, inPixio’s online photo editor simplifies the process of background removal, making it accessible to amateur photographers and entrepreneurs alike. With its user-friendly interface and powerful tools, you can elevate the quality of your photos and enhance your online presence. Start editing with inPixio today and see the difference for yourself!