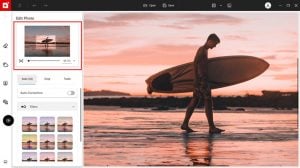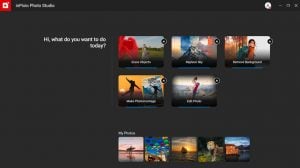How to combine photos
Want to combine photos? Combining images is a great way to get creative and produce stunning new pictures.
In this tutorial, you’ll learn how to combine multiple images in a single montage. If you don’t already own Photo Studio, you can download the free version to try combining photos.

How to combine photos – basic steps
- Open a photo in Photomontage, select Custom and choose the version of the image you want to work with
- Add further photos by clicking the + in the image library
- Arrange and combine photos in the workspace
- If desired, add text and graphics to the montage
How to combine multiple photos in a montage – detailed instructions
You can have lots of fun combining your own photos to make completely new pictures or create designs. Here are the detailed steps to make an amazing photo montage or composite.
-
Open your first photo
Open the first photo in the Photomontage tab, click Custom and then select your original image. Alternatively, select one of the checkered background thumbnails to work with the transparent version of your image.
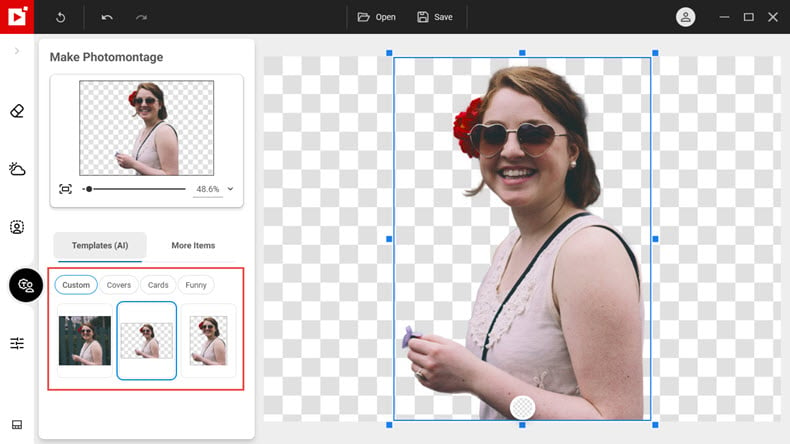
Click on your image in the workspace to select it, then use the handles to adjust it to the desired size.
-
Add one or several images
To add more photos, go to More Items – Images, then click the + and select “Adding images”. This will prompt you to choose a photo from your folders. Photo Studio adds the new image to the library.
To cut out an image, click “Adding and clipping images”, this makes you image transparent before adding it to the library.
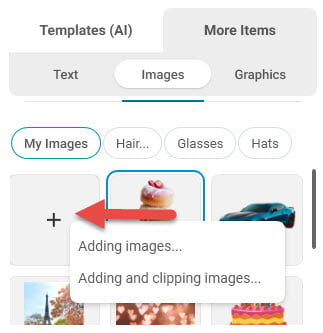
Learn more about cutting out people and objects from photos
Repeat this process to add all the images you want to combine. The new images are saved to the library and are now ready to use.
-
Arrange and combine images
To add an image to the montage, drag and drop it from the library into the workspace.
- You can resize images using the handles.
- You can also reorder and layer your combined images using the toolbar. Select an image in the workspace to display the toolbar, then click the square icons to send it backwards or forwards in the montage.
- Finally, you can use the checkered icon in the same toolbar to adjust the opacity of each image in the montage. This gives you the possibility to merge or blend two images.
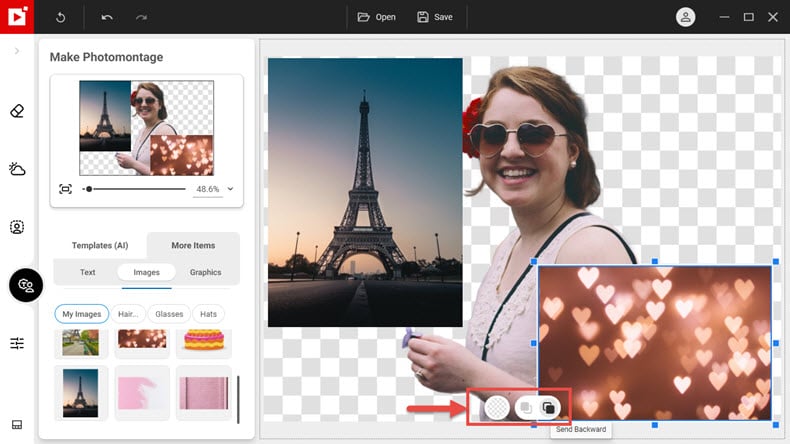
-
Add text and graphics to your combined images
As well as combining your own photos, you can add graphics and text to your composite images.
- In More Items, click Text or Graphics and drag and drop a sample into the montage.
- You can edit text and also adjust color, font and opacity using the toolbar.
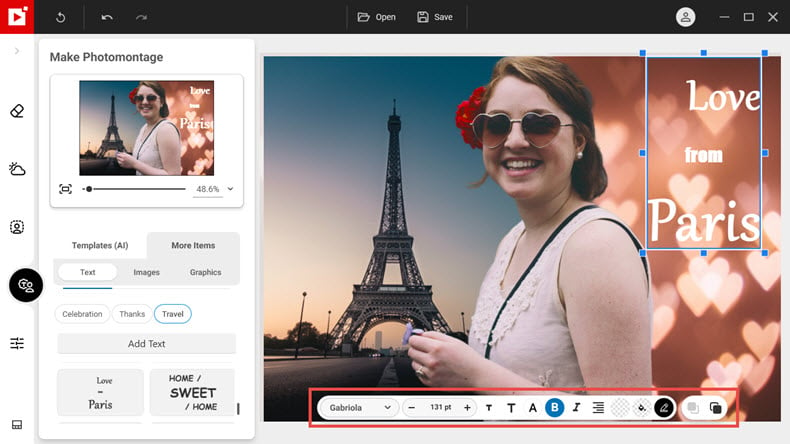
Learn more about making a photomontage.
Now you know how to combine images in Photo Studio. Why not experiment with the Photomontage tools and don’t forget to share your combined image on social media.
Join us!
If you want to learn faster, why not join our inPixio Facebook community, where thousands of inPixio users exchange tips about the software and share their photos.